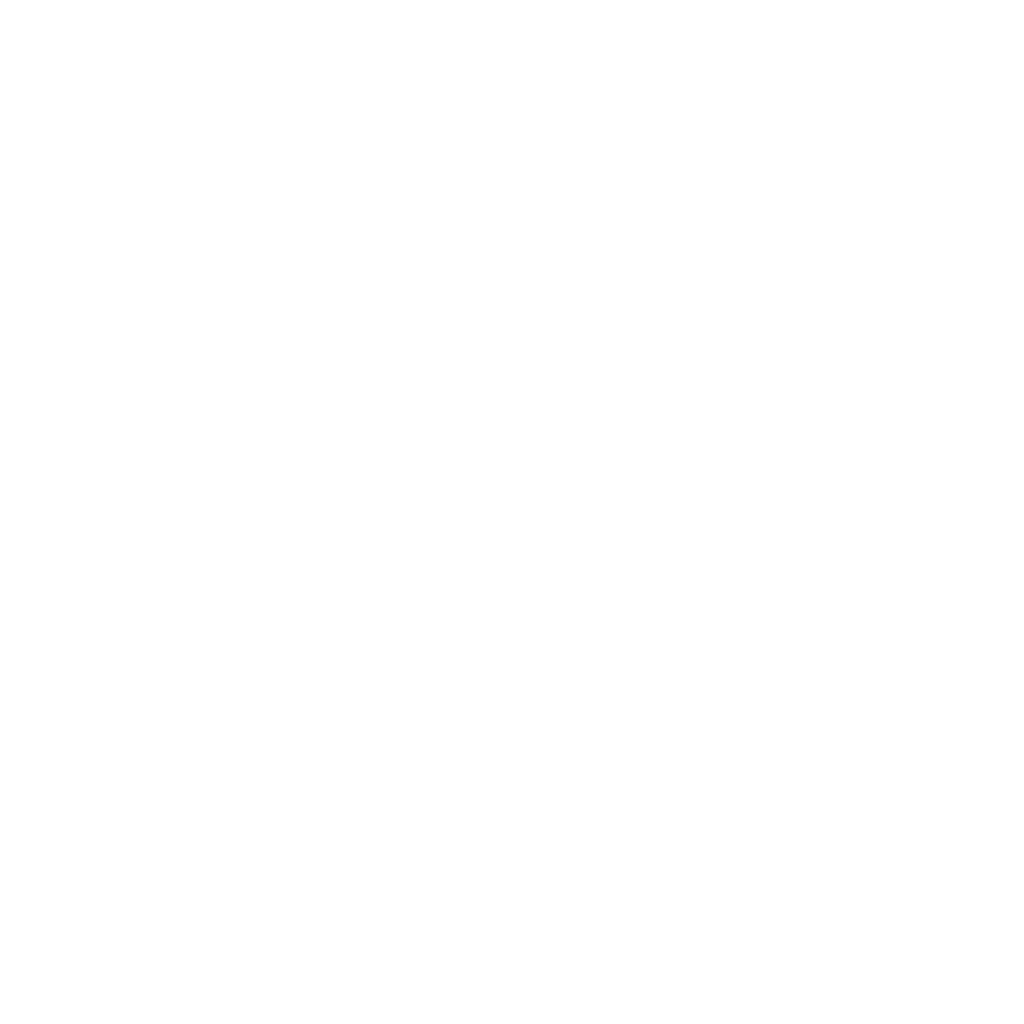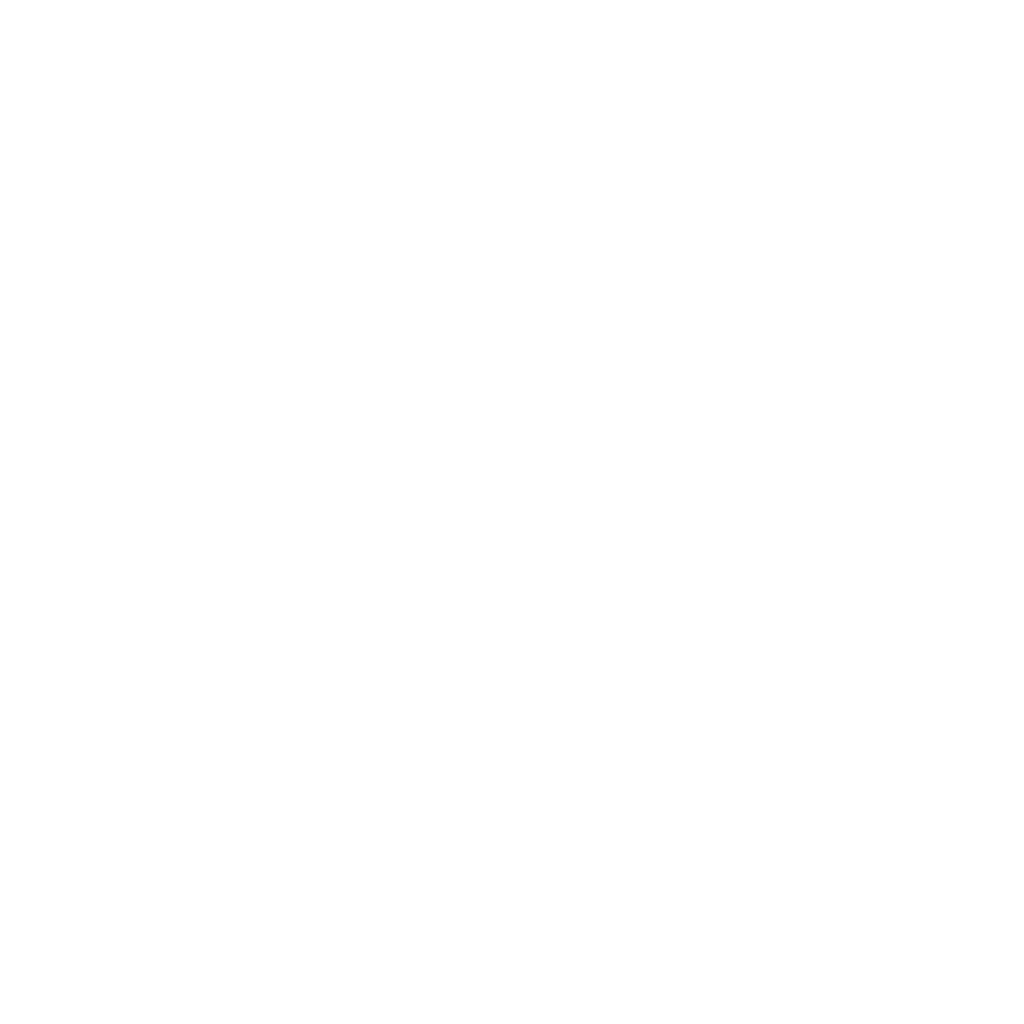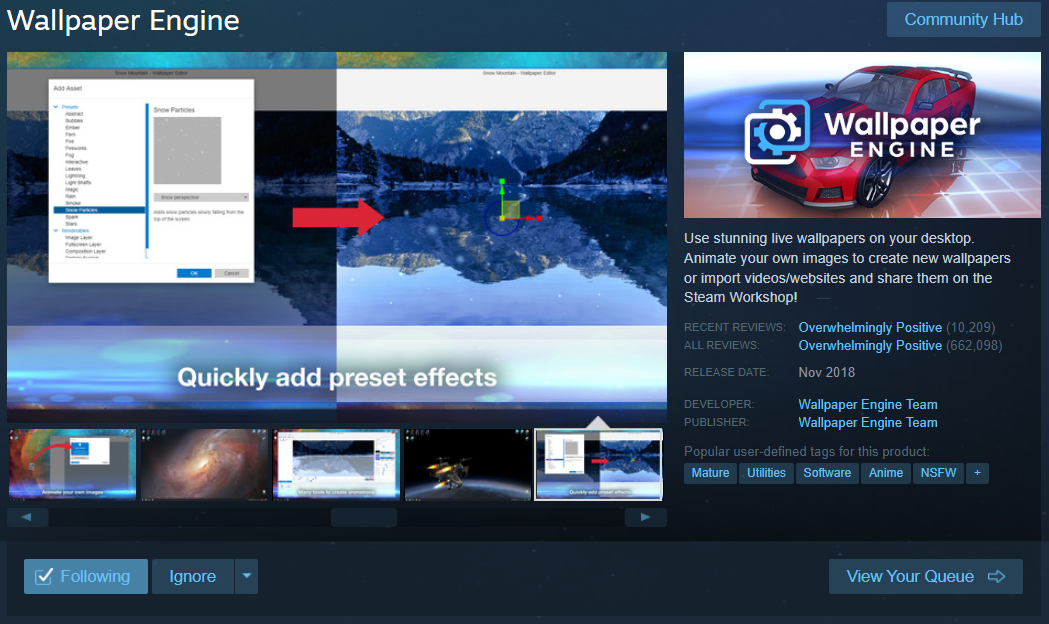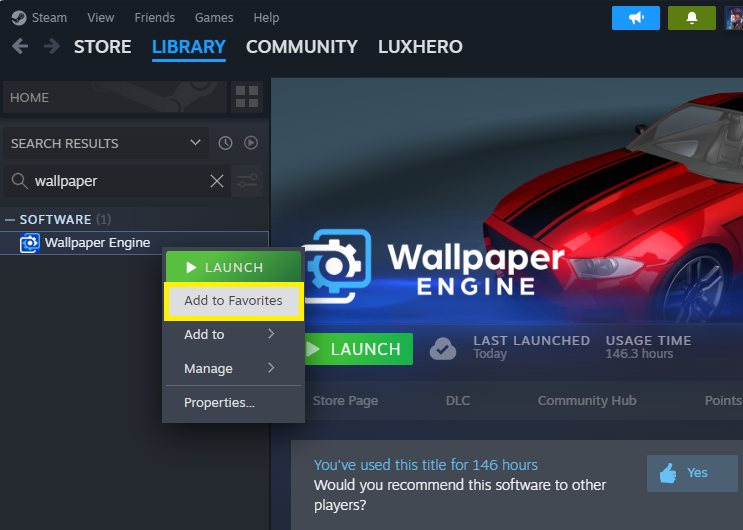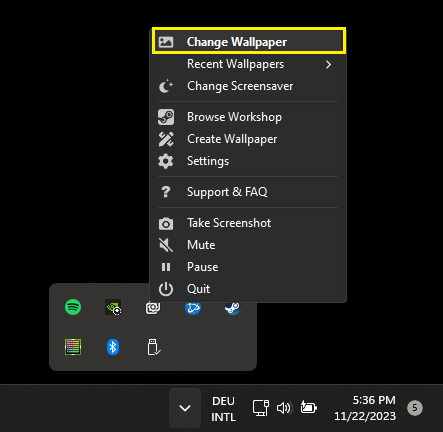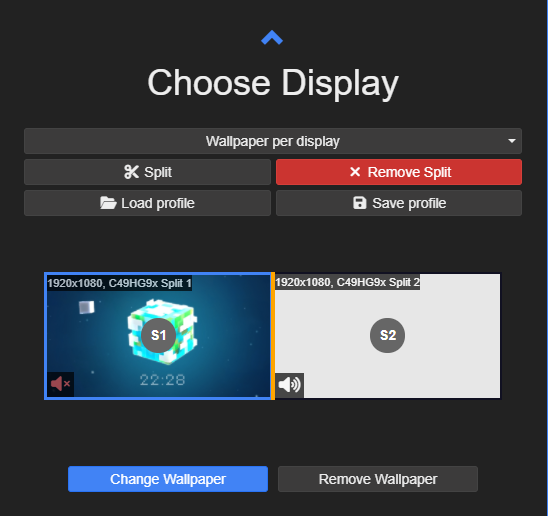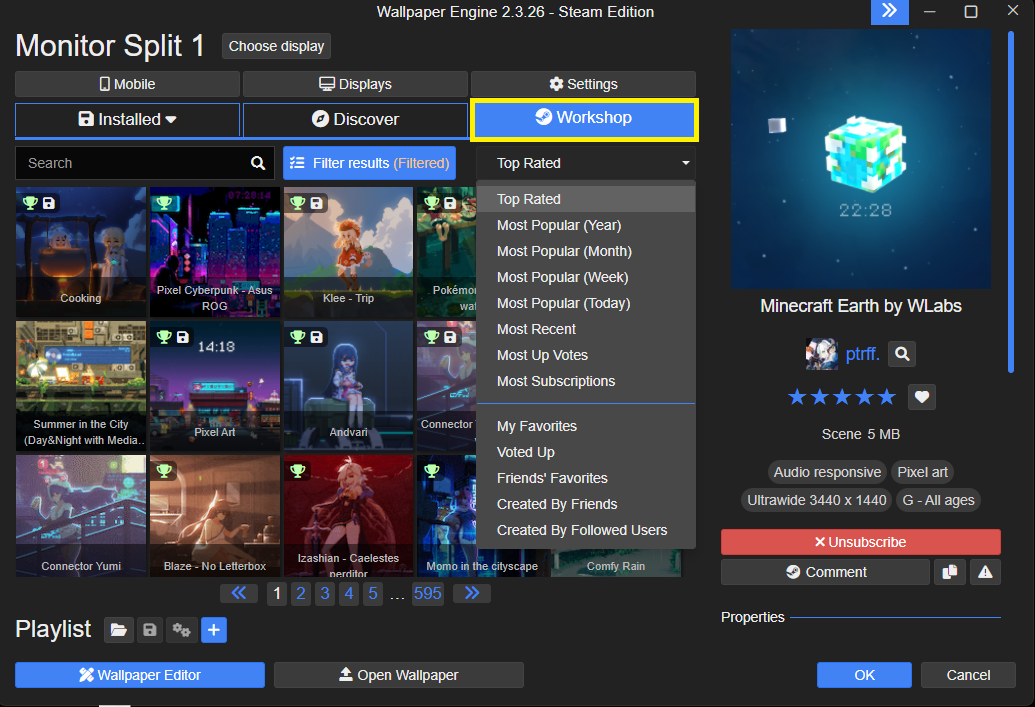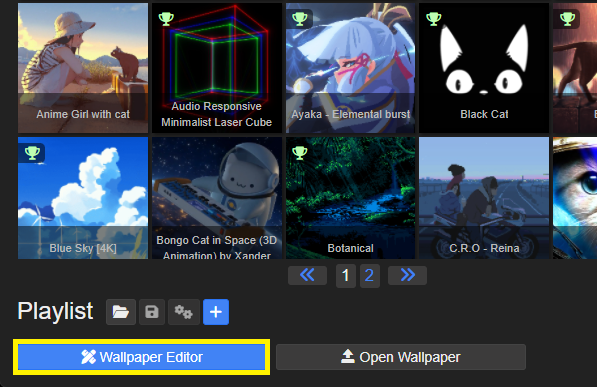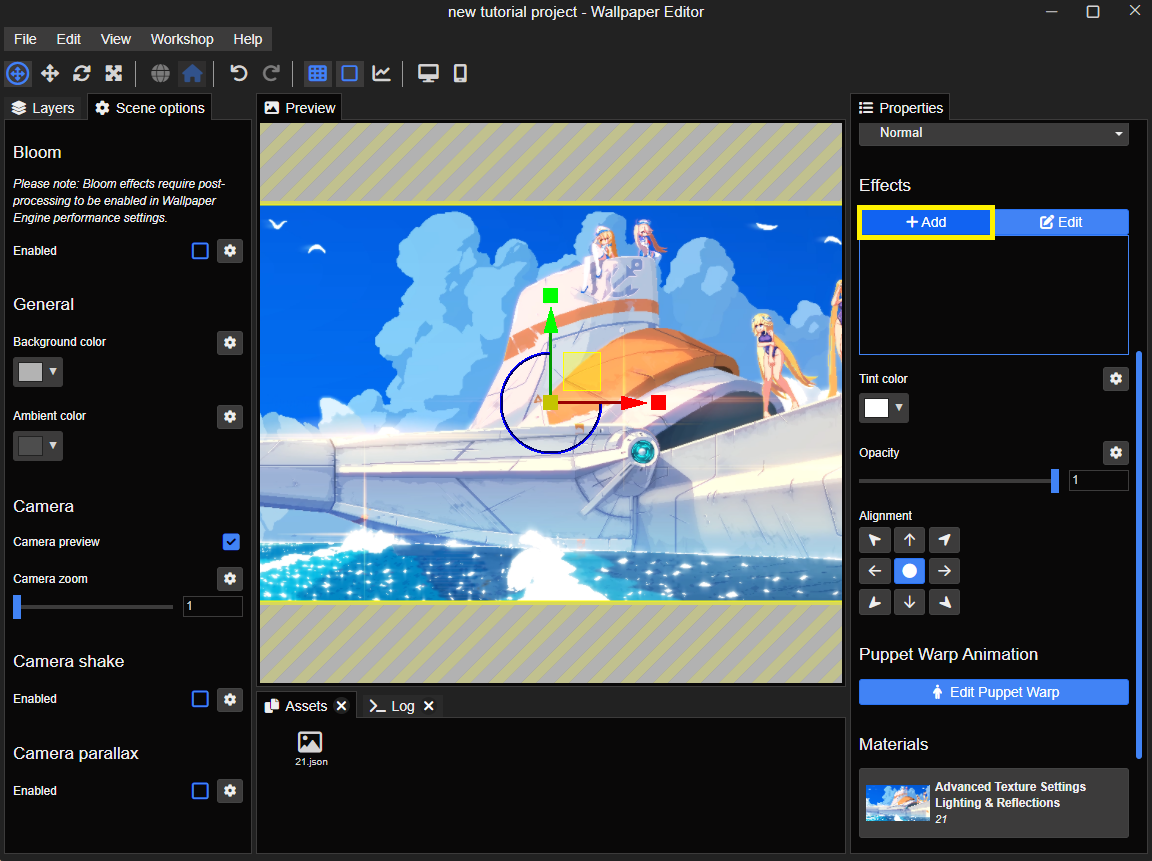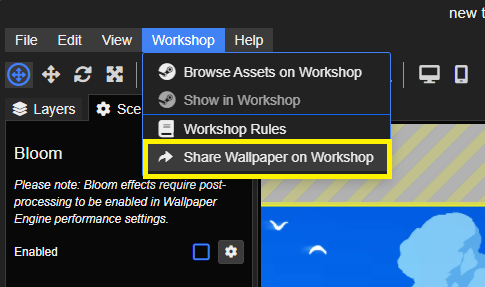Wallpaper Engine Starter’s Guide
A Comprehensive Introduction to Wallpaper Engine
Video Tutorial
This in-depth tutorial is your one-stop resource for mastering Wallpaper Engine. Learn how to use the software effectively, create your own captivating wallpapers, and optimize the application for minimal CPU and GPU usage.
Whether you are a beginner or looking to refine your skills, this tutorial provides valuable insights and practical tips to enhance your Wallpaper Engine experience and transform your desktop into a vibrant, animated canvas.
Wallpaper Engine Starter’s Guide
1. Downloading Wallpaper Engine
Visit the Steam Page: Go to the Wallpaper Engine page on Steam.
Affordable Pricing: Expect to pay about $3 to $5, varying slightly by region.
Avoid Free Versions: Stick to the official purchase to access all features, including Steam Workshop wallpapers.
2. Installing Wallpaper Engine
Find in Steam Library: After purchase, Wallpaper Engine appears in your Steam library under 'Software'.
Add to Favorites: Right-click on Wallpaper Engine in your library to add it to your favorites for easy access.
3. Launching Wallpaper Engine
Open from System Tray: Launch Wallpaper Engine from your Steam library. It will appear in your Windows taskbar's system tray.
Selecting Wallpapers: Right-click the Wallpaper Engine icon in the system tray and choose 'Change Wallpaper'.
4. Selecting a Display
For Multiple Displays: Choose which display(s) to use. Ultra-wide monitors can be split to show different wallpapers on each side.
Individual Display Settings: Select different wallpapers for each monitor. Mute or unmute wallpapers as needed.
Checking Display Resolution: Unsure of your resolution? Right-click the desktop, select 'Display Settings', and under 'Scale and layout', choose the recommended resolution.
Example: With a 3840 x 1080 resolution, you could split it into two 1920 x 1080 displays.
5. Choosing a Wallpaper
Workshop Tab: Go to the Workshop tab to search by name, popularity, recent uploads, subscriptions, votes, friends' creations, followed users, or ratings.
Filter Options: Use 'Filter Results' for more specific searches, including by resolution—ideal for unusual screen sizes.
Consider File Size: Video wallpapers might be large (over 1 GB), while scene wallpapers are smaller and less resource-intensive.
Adjust Settings: Choose wallpaper type, age rating, and resolution to match your needs.
Downloading Wallpapers: After subscribing, downloads start, ranging from less than 1 MB to several GBs. High-resolution looping videos can be large and resource-intensive.
6. Creating Your Own Wallpaper
Find a Background: Start by finding a high-resolution image or video. Unsplash is a great resource for free images.
Open Wallpaper Editor: In Wallpaper Engine, select 'Wallpaper Editor'.
Editor Options: Create from scratch, edit existing wallpapers, or use a template. For beginners, templates are recommended.
Upload and Customize: Drag and drop your background into the editor. Choose a project name and color scheme (which users see in windows).
Editing Tools: Zoom with your mouse scroll. Add effects like animation, blur, and enhancements on the right side; manage layers and scene options on the left.
Expand Your Toolbox: Download additional effects from the Steam Workshop.
7. Publishing Your Wallpaper
Publishing Steps: In Wallpaper Engine, go to “Workshop,” then choose 'Share this wallpaper on Workshop'.
Set Details: Include a title, genre, and description. Select age rating, visibility (public, friends only, or private), and use a preview image.
Showcase Opportunity: Want to feature your wallpaper in our collections? Fill out the wallpaper submission form for consideration.
8. Submitting Your Wallpaper
Are you ready to showcase your creativity to the world? Submit your wallpaper to Wallpaper Engine Space and get a chance to be featured in our upcoming collections!
Here's How to Submit:
Prepare Your Wallpaper: Ensure your creation meets our quality standards and is ready for review.
Fill Out the Submission Form: Provide necessary details about your wallpaper, including a brief description and any relevant links.
Notification: If selected, you'll be notified, and your wallpaper will be featured in our collections.
-
Yes, Wallpaper Engine supports multi-monitor setups. You can choose different wallpapers for each display or split an ultra-wide monitor to show separate wallpapers on each side.
-
Use the Workshop tab's 'Filter Results' feature to search for wallpapers by your native monitor resolution, ensuring a perfect fit for your screen.
-
Absolutely! You can create your own wallpaper using the Wallpaper Editor in Wallpaper Engine. Start with a high-resolution image or video, and use the editor's tools to customize your wallpaper.
-
The file size of wallpapers can vary. Video type wallpapers may be larger (over 1 GB) due to their high quality, while scene wallpapers are typically smaller and less resource-intensive.
-
Once you've created a wallpaper, you can publish it by navigating to the 'Workshop' section in Wallpaper Engine and selecting 'Share this wallpaper on Workshop'. Don't forget to fill in the details like title, genre, and description for your wallpaper.