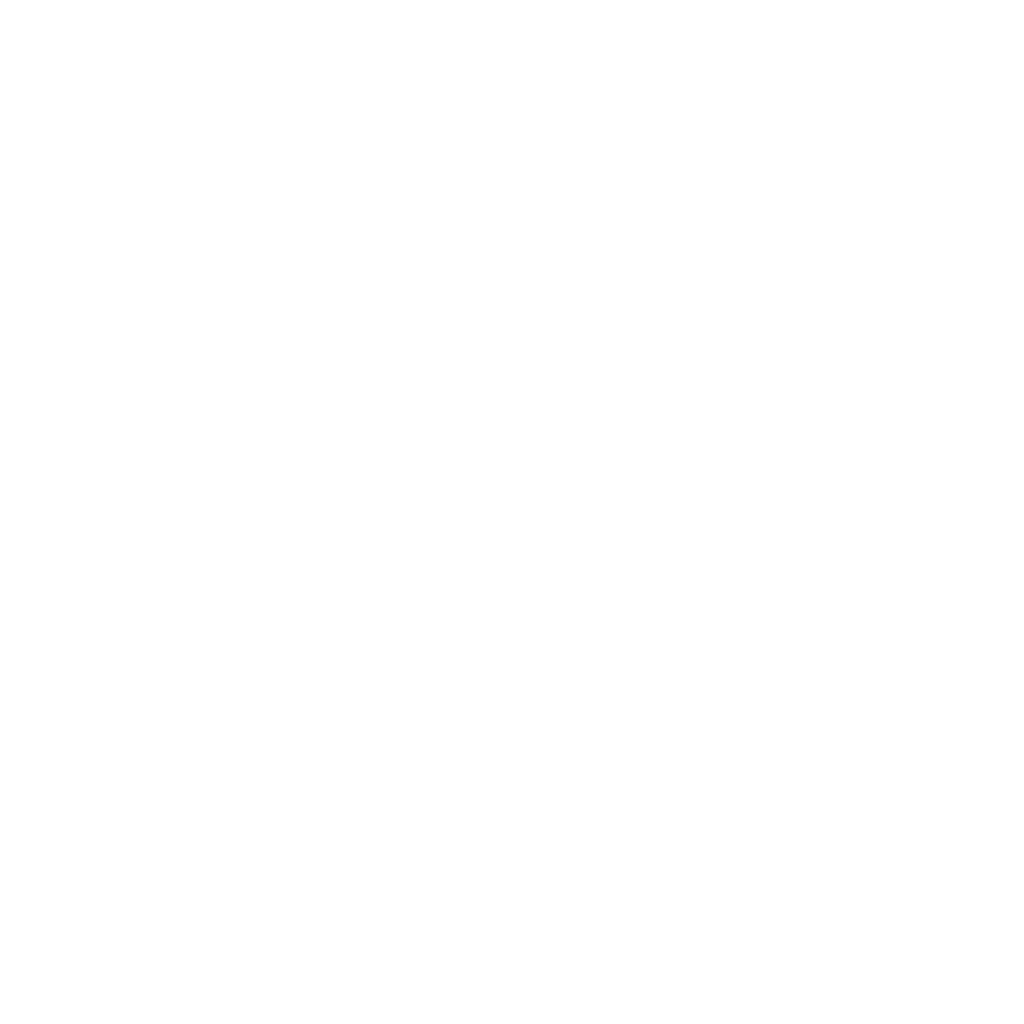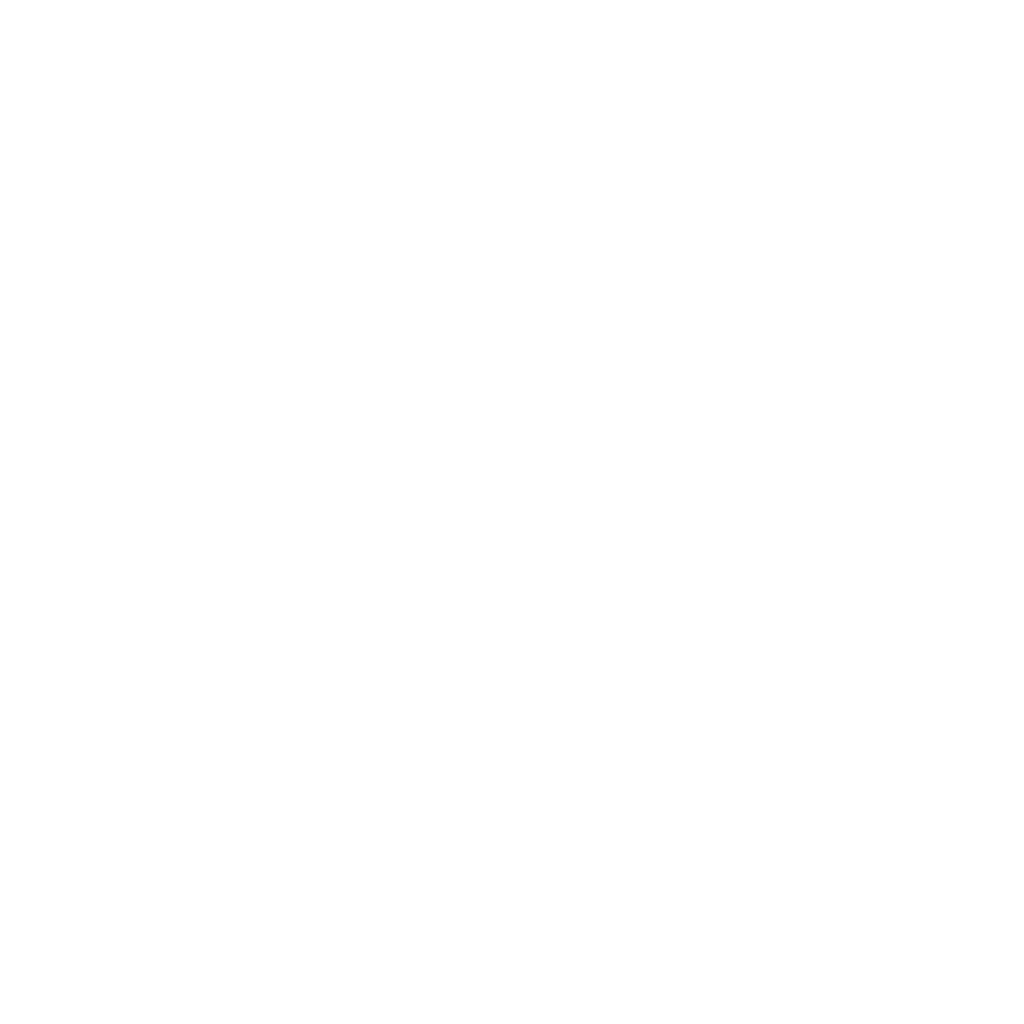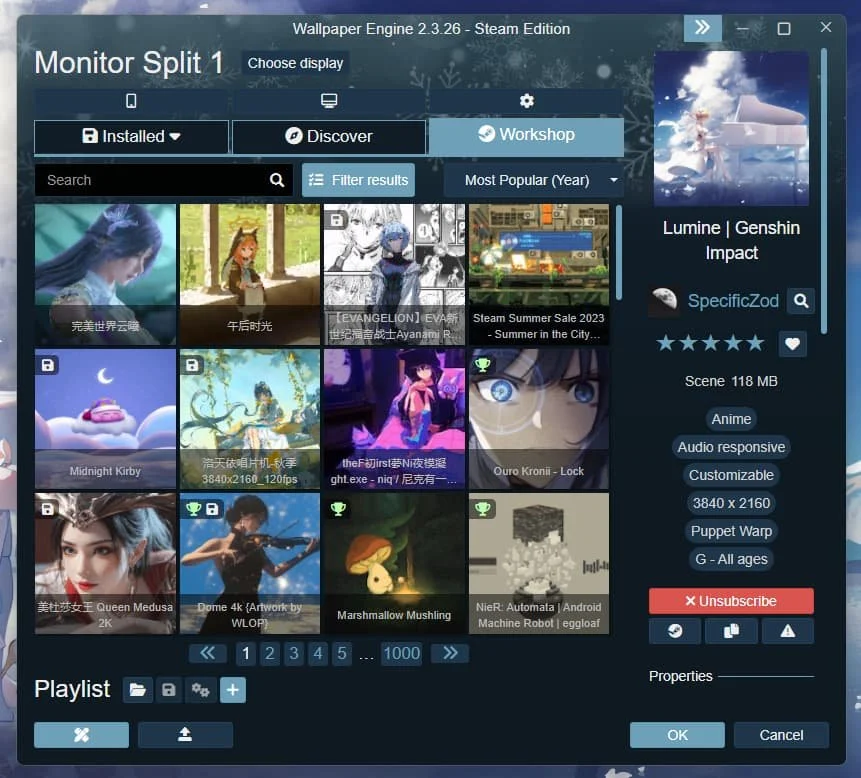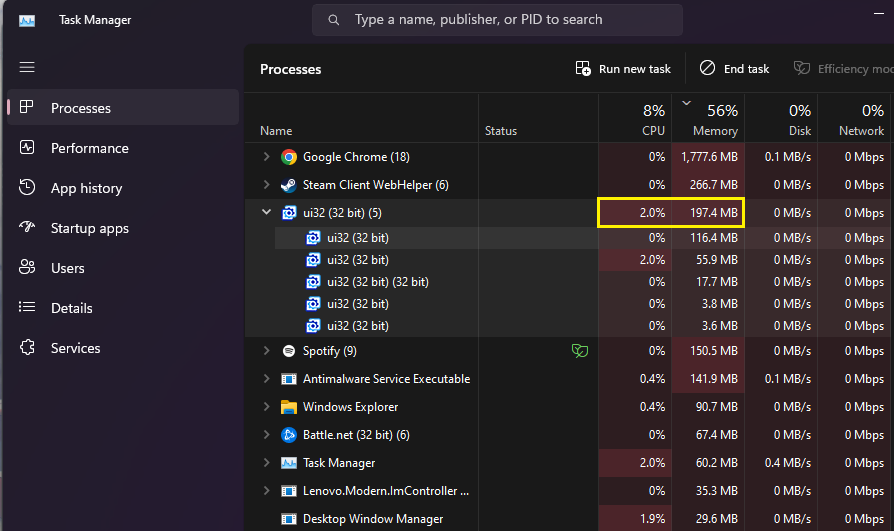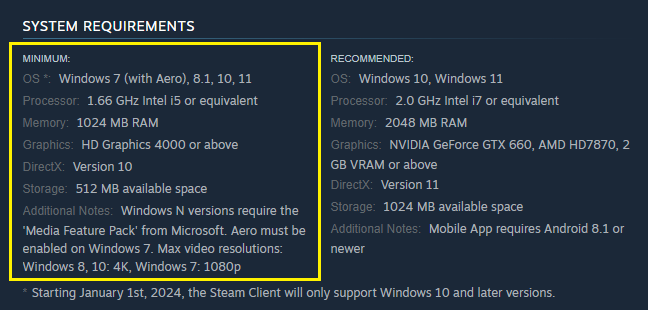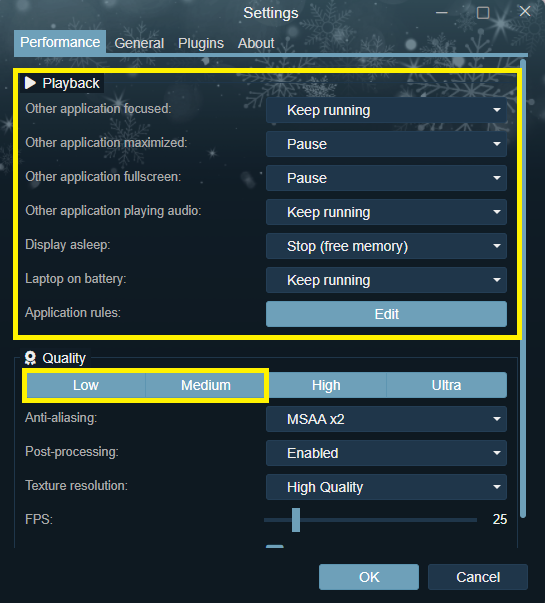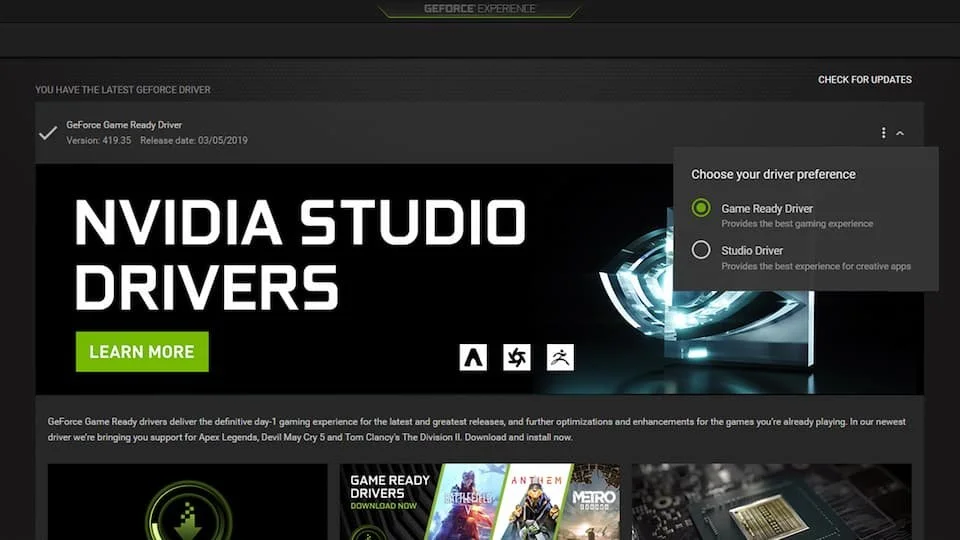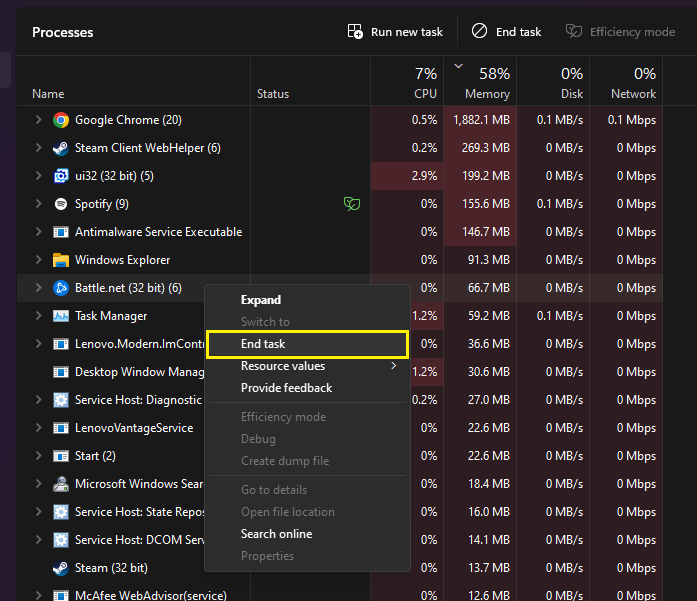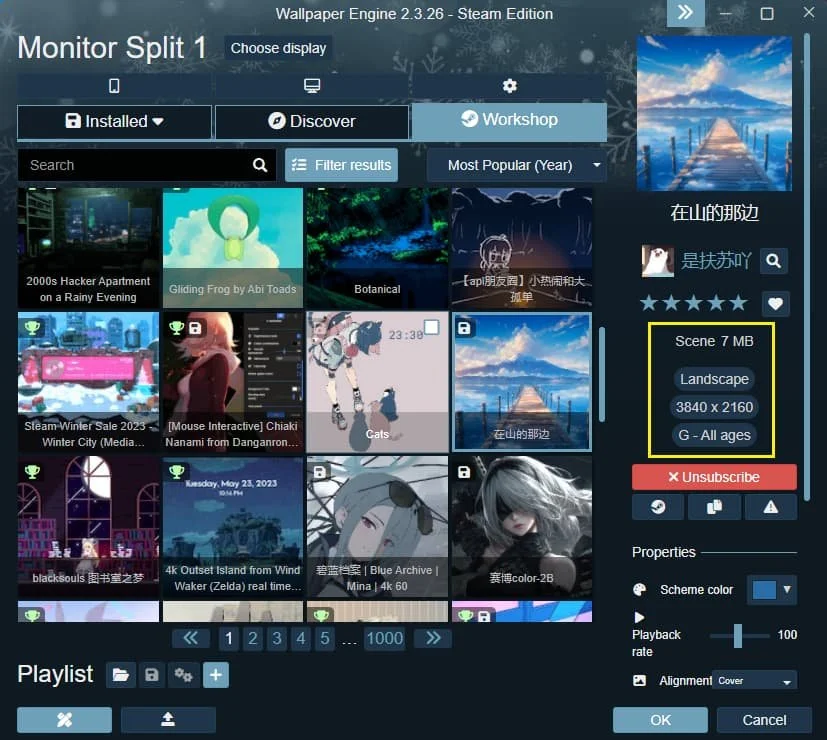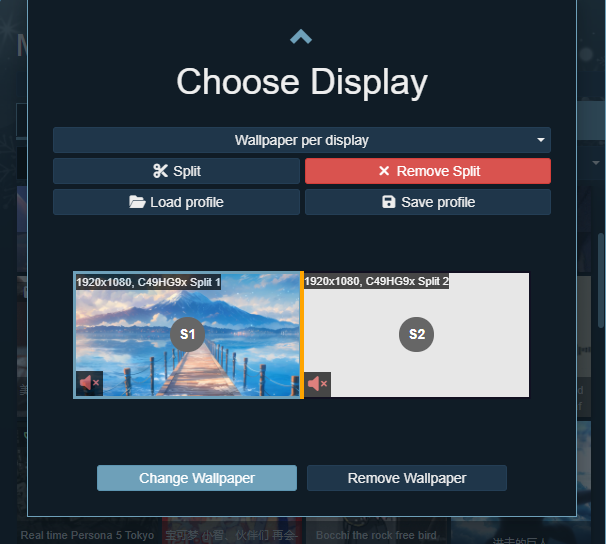Maximizing Wallpaper Engine Performance on Budget PCs and Laptops
Are you struggling with Wallpaper Engine’s performance on your low-end PC or laptop? Don’t worry, you're not alone. Many users face challenges in running demanding wallpapers without affecting their system's efficiency. This guide will walk you through simple yet effective steps to optimize Wallpaper Engine for budget devices. We'll cover how to tweak settings, update drivers, and manage resources to ensure a smooth and visually appealing desktop experience, even on less powerful hardware. Get ready to enjoy your favorite wallpapers without compromising on performance!
Understanding Wallpaper Engine's Impact on PC Performance
How Wallpaper Engine Utilizes System Resources
Wallpaper Engine is a dynamic application that can transform your desktop background into a lively and interactive space. However, this transformation isn't free of cost regarding your PC's resources. The application primarily utilizes two key components of your system: the Central Processing Unit (CPU) and the Graphics Processing Unit (GPU).
CPU Usage: Wallpaper Engine's impact on the CPU varies depending on the complexity of the wallpaper. Simple, static wallpapers consume minimal CPU resources. However, more complex, interactive wallpapers, especially those with high-resolution and dynamic elements, can require more CPU power to run smoothly.
GPU Demand: The GPU plays a crucial role in rendering the visual elements of Wallpaper Engine. Animated and 3D wallpapers, in particular, lean heavily on the GPU. The higher the resolution and the more intricate the animations, the greater the demand on your GPU.
Potential Performance Issues with Resource-Intensive Wallpapers
High-resolution and complex wallpapers can be particularly demanding on system resources, which can lead to performance issues, especially on low-end PCs and laptops. For instance:
High-Resolution Wallpapers: These require more processing power and memory to display, which can slow down other tasks or applications you're running simultaneously.
Interactive or 3D Wallpapers: These types of wallpapers can significantly increase GPU load, potentially affecting the performance of other graphics-intensive applications, like video games or design software.
Basic Requirements for Running Wallpaper Engine
Meeting System Requirements for Optimal Performance
Ensuring your PC meets the basic system requirements is crucial for running Wallpaper Engine effectively. If these requirements are not met, you may experience suboptimal performance, such as lag or decreased functionality. Here are the minimum system requirements to keep in mind:
Operating System: Windows 7 (with Aero), 8.1, or 10.
Processor: 1.66 GHz Intel i5 or an equivalent.
Memory: At least 1024 MB (1 GB) of RAM.
Graphics: HD Graphics 4000 or better.
DirectX: Version 10.
Storage: A minimum of 512 MB of available space.
Additional notes for specific Windows versions include the need for the 'Media Feature Pack' for Windows N versions. Also, Aero must be enabled on Windows 7, and high contrast mode is not supported. The maximum video resolution is 4K for Windows 8 and 10, while it's 1080p for Windows 7.
Optimizing Wallpaper Engine Settings for Enhanced Performance
Accessing and Adjusting Settings for Efficiency
Optimizing the settings of Wallpaper Engine is a key step in ensuring it runs smoothly on lower-end PCs and laptops. Follow this step-by-step guide to fine-tune Wallpaper Engine for better performance:
Open Wallpaper Engine: Start the application on your PC.
Access Settings: Click on the 'Settings' icon, usually found in the top right corner of the Wallpaper Engine window.
Navigate to the Performance Tab: In the Settings menu, locate and click on the 'Performance' tab to access performance-related options.
Tailoring Wallpaper Engine for Optimal Use
Once in the Performance tab, consider making the following adjustments:
Pause Wallpapers in Certain Conditions:
Look for options like 'Pause when other application is focused' or 'Pause when fullscreen application is running'.
Enable these settings to ensure Wallpaper Engine automatically pauses wallpapers, reducing resource use when you're working on other tasks or running full-screen applications like games.
Adjust Quality Presets and FPS:
Lower the 'Quality Preset' from High to Medium or Low, depending on your system's capabilities.
Reduce the 'FPS' setting to around 24 to decrease the animation speed, which can significantly reduce GPU and CPU load.
Lower Texture Resolution:
Find the option for 'Texture Resolution' and set it to a lower value.
This reduces the detail level of the wallpapers, which can improve performance on systems with less powerful graphics capabilities.
By implementing these settings, Wallpaper Engine can run more effectively on budget PCs, ensuring a smooth experience without compromising too much on the aesthetic appeal of your wallpapers. Remember, the key is to find a balance that works for your specific system's capabilities.
Keeping Graphics Drivers Updated for Optimal Wallpaper Engine Performance
The Crucial Role of Updated Graphics Drivers
For any PC, especially budget models, having the latest graphics drivers is essential for the smooth running of applications like Wallpaper Engine. Updated drivers ensure your graphics card operates at peak efficiency, offering better compatibility and performance improvements, particularly for graphically demanding tasks.
Step-by-Step Guide to Updating Graphics Drivers
Here's a straightforward guide on how to keep your graphics drivers up-to-date, taking NVIDIA graphics cards as an example:
Using GeForce Experience for NVIDIA Users:
Download and Install GeForce Experience: If not already installed, download GeForce Experience from the NVIDIA website and follow the installation instructions.
Open GeForce Experience: Launch the application on your PC.
Check for Updates: In the 'Drivers' tab, click on the 'Check for updates' button. GeForce Experience will automatically search for the latest driver version.
Download and Install Updates: If an update is available, follow the prompts to download and install the latest driver.
For Non-NVIDIA Users:
Visit the Manufacturer's Website: Go to the website of your graphics card manufacturer (AMD or Intel)
Find the Drivers Section: Look for a section typically labeled 'Drivers', 'Support', or 'Downloads'.
Select Your Graphics Card Model: Enter your graphics card model to find the appropriate drivers.
Download and Install: Choose the latest driver version and follow the instructions to download and install it.
Updating your graphics drivers can lead to a noticeable improvement in Wallpaper Engine's performance, especially in reducing lag and ensuring smoother animations. Regularly checking for and installing driver updates is a simple yet effective way to keep your system running optimally.
Streamlining PC Performance by Managing Background Applications
Using Task Manager to Optimize System Resources
Effective management of background applications is crucial for enhancing the performance of Wallpaper Engine, especially on budget PCs. An overloaded system can struggle to run even basic tasks, let alone a dynamic wallpaper application. Here’s how you can use the Task Manager to identify and close unnecessary background applications:
Opening Task Manager:
Press Ctrl + Shift + Esc or right-click the taskbar and select 'Task Manager'.
If it opens in compact mode, click 'More details' to view all running processes.
Identifying Resource-Heavy Applications:
In the 'Processes' tab, you'll see a list of all running applications and background processes.
Look for apps consuming high percentages of CPU, memory, or disk resources.
Common culprits often include web browsers with multiple tabs, email clients, or utility apps.
Closing Unnecessary Applications:
Select the application you want to close.
Click 'End task' at the bottom right of the Task Manager window to close it.
Be cautious with processes you're unfamiliar with; some are essential for Windows to run properly.
Benefits of Reducing Background Application Usage
Minimizing the number of background applications has several benefits for Wallpaper Engine performance:
Frees Up Resources: Closing unused applications releases resources like CPU and memory, which Wallpaper Engine can then utilize.
Reduces System Load: A less burdened system means smoother operation of Wallpaper Engine, particularly for intricate or high-resolution wallpapers.
Enhances Overall Performance: Not only does Wallpaper Engine run better, but your entire system operates more efficiently, improving your computing experience as a whole.
Choosing Resource-Friendly Wallpapers for Enhanced Performance
Picking the Perfect Wallpaper for Low-End Systems
Selecting the right wallpapers is key to optimizing Wallpaper Engine on budget PCs and laptops. While vibrant, animated backgrounds are appealing, they can be demanding on system resources. Here’s how you can choose wallpapers that are less taxing on your hardware:
Opt for Simpler Animations or Static Wallpapers:
Animated wallpapers are captivating, but simpler animations or static images consume far fewer resources. Consider using high-quality static wallpapers or those with minimal motion.
Lower Resolution is Often Better:
While 4K wallpapers look stunning, they can be quite resource-intensive. Opting for wallpapers with a lower resolution can significantly reduce the strain on your system.
Avoid Complex Interactive Wallpapers:
Interactive or 3D wallpapers can be particularly heavy on CPU and GPU usage. It’s better to use non-interactive, 2D wallpapers if your PC is on the lower end of the performance spectrum.
Examples of Lighter Wallpapers
To give you a better idea, here are types of wallpapers typically easier on system resources:
Minimalist Designs: Wallpapers with simple, clean designs are usually less demanding.
Nature and Landscape Images: High-quality photographs of nature or landscapes offer a serene backdrop without the need for heavy animations.
Abstract and Artistic Creations: Abstract art or digital paintings can provide aesthetic appeal without overloading your system.
By carefully selecting your wallpapers, you can enjoy a personalized and dynamic desktop experience with Wallpaper Engine, even on a PC with limited capabilities. Keeping resource usage in mind while choosing wallpapers can make a significant difference in maintaining smooth system performance.
Elevating Wallpaper Engine with Advanced Customizations for Power Users
Delving Deeper into Performance Optimization
For those who are well-versed in Wallpaper Engine and seeking to further refine their experience, delving into advanced settings can unlock new levels of customization and efficiency. These enhancements are particularly suited for users comfortable with more technical aspects of software tweaking.
Fine-Tuning Performance Settings:
Explore deeper into the 'Performance' tab to adjust specific details like playback rate, application priority, and more.
Experiment with different combinations to find the optimal balance for your system.
Utilizing SceneScript for Custom Logic:
Wallpaper Engine’s SceneScript allows you to add custom logic to your wallpapers, like interactive elements reacting to time or system events.
This requires some scripting knowledge but can significantly enhance your wallpaper's interactivity and performance.
Creating Custom Particle Effects:
For those with a creative touch, crafting custom particle effects can add a unique flair to your wallpapers without necessarily overburdening your system.
The Particle Editor in Wallpaper Engine is a powerful tool for creating these effects.
Optimizing Multi-Monitor Setups:
If you’re using multiple monitors, optimize each screen’s wallpaper settings individually for balanced resource usage across all displays.
Pushing the Boundaries with Modifications
Advanced users can also consider:
Custom Scripts for Dynamic Wallpaper Changes: Scripts that change wallpapers based on specific triggers or times can add a dynamic aspect to your desktop.
Third-Party Modifications: Explore user-created mods or plugins that can add new functionalities or improve performance. Ensure to use mods from trusted sources to maintain system security.
While these advanced techniques offer a more personalized and potentially efficient use of Wallpaper Engine, they require a deeper understanding of the software’s capabilities and some technical know-how. Power users can leverage these methods to create a truly unique and optimized desktop environment that aligns perfectly with their system’s capabilities.
Wrapping Up: Optimizing Wallpaper Engine for Every PC
Finding the Perfect Balance for Your Desktop
In conclusion, optimizing Wallpaper Engine for low-end PCs and laptops is all about finding the right balance between visual appeal and system performance. We've covered essential strategies including:
Adjusting Wallpaper Engine Settings: Tweaking settings like pausing wallpapers when other applications are in focus, and lowering quality presets and FPS settings.
System Requirements: Understanding the importance of meeting Wallpaper Engine’s minimum system requirements for a smooth experience.
Graphics Driver Updates: Keeping your graphics drivers updated to enhance Wallpaper Engine’s performance.
Managing Background Applications: Using Task Manager to close unnecessary applications, freeing up resources for Wallpaper Engine.
Choosing the Right Wallpapers: Opting for less resource-intensive wallpapers to reduce the load on your system.
Advanced Customizations: For power users, exploring advanced settings, custom scripts, and modifications for further optimization.
Each PC setup is unique, and what works for one might not be ideal for another. Therefore, we encourage you to experiment with these settings and find the configuration that works best for your system. By doing so, you can enjoy the dynamic and engaging wallpapers that Wallpaper Engine offers, without compromising on your PC’s overall performance. Remember, a little tweaking can go a long way in enhancing your desktop experience!
-
Yes, Wallpaper Engine can run on older laptops by adjusting settings like lowering FPS and texture resolution, ensuring the application doesn't overburden your system.
-
To minimize the impact, adjust Wallpaper Engine's performance settings, update your graphics driver, and close unnecessary background apps through Task Manager.
-
Wallpaper Engine requires Windows 7 (with Aero), 8.1, 10, or 11, a 1.66 GHz Intel i5 or equivalent processor, 1 GB RAM, HD Graphics 4000 or above, DirectX Version 10, and 512 MB of available storage space.
-
Yes, updating your graphics driver can significantly improve Wallpaper Engine's performance, especially on low-end PCs and laptops.
-
For budget PCs, it's best to choose wallpapers with lower resolution, simpler animations, or static images to ensure smoother performance.