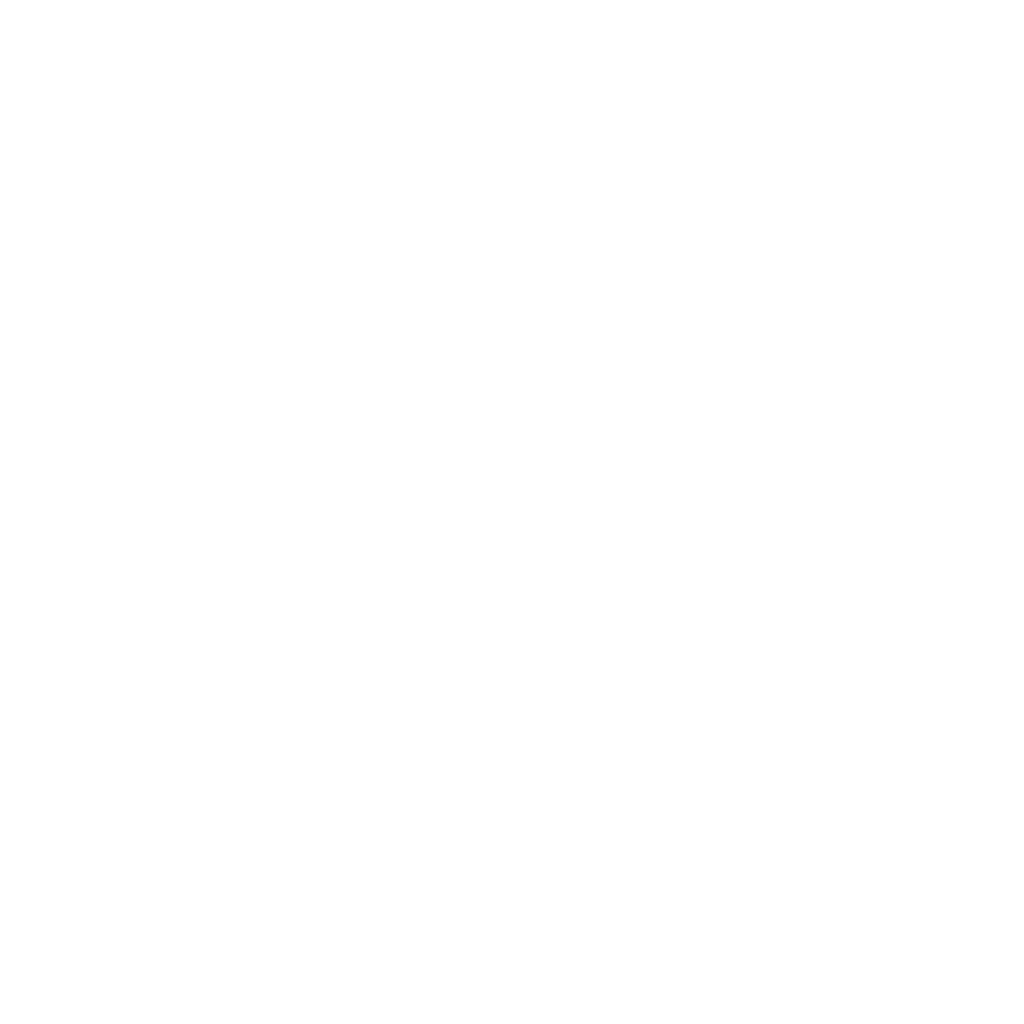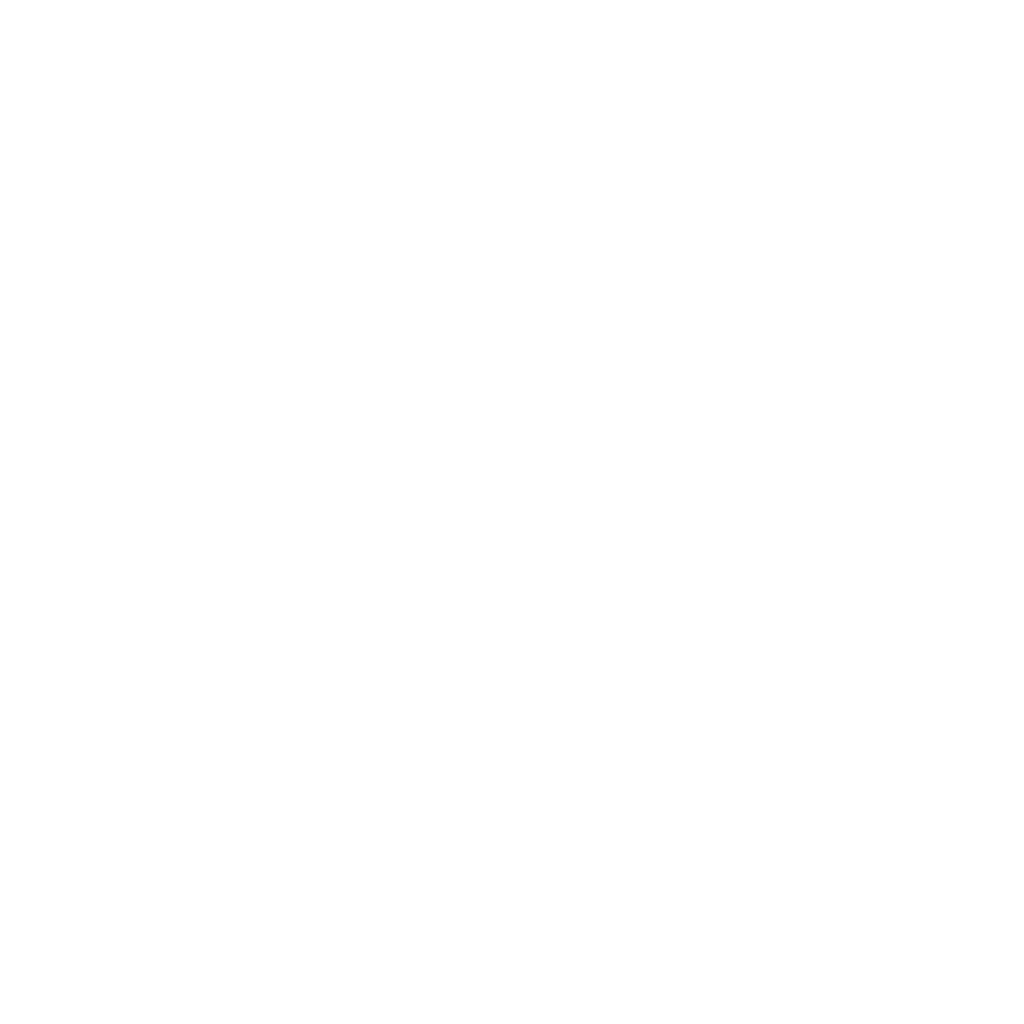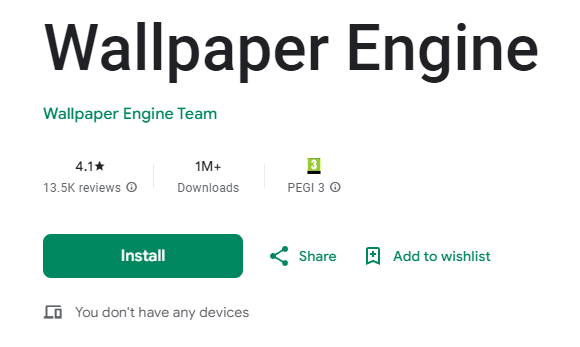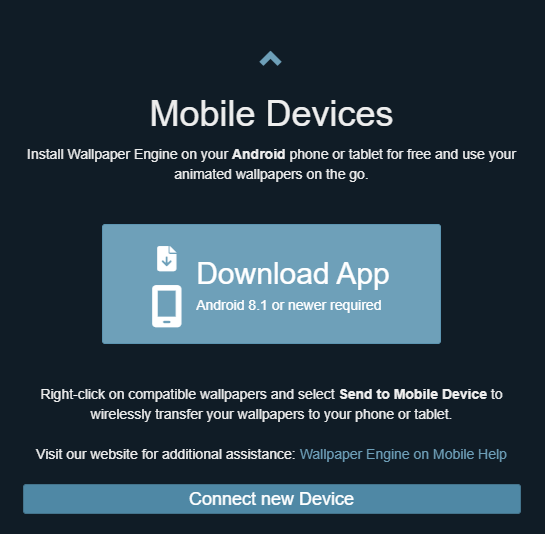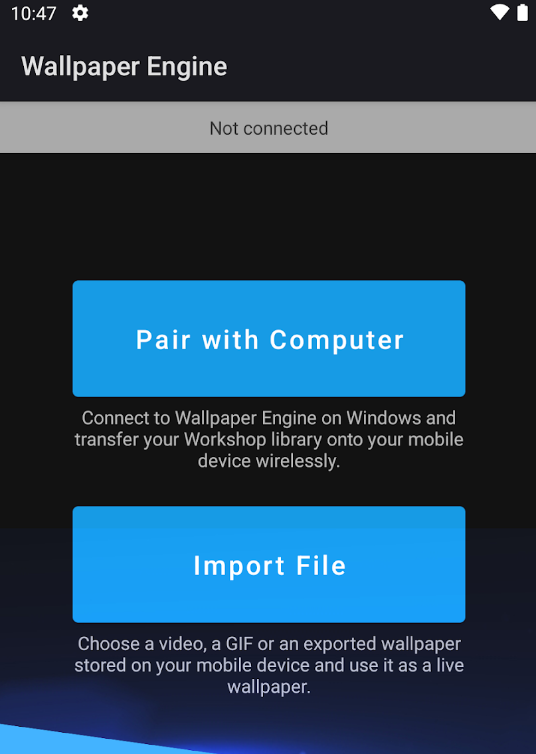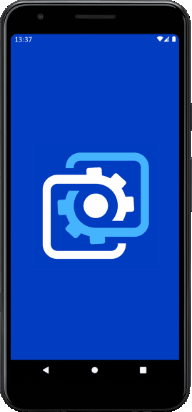Wallpaper Engine Mobile: Mastering the Android Companion App
Welcome to the world of seamless wallpaper synchronization with Wallpaper Engine's Android Companion App. This guide is your roadmap to effortlessly transfer your favorite wallpapers from your Windows device to your Android mobile. Perfect for those who love to keep their digital spaces in sync, our step-by-step instructions make it easy to bring your cherished wallpapers wherever you go. Whether you're new to Wallpaper Engine or a seasoned user, this article simplifies the process, ensuring a smooth and hassle-free experience for everyone. Get ready to extend the beauty of Wallpaper Engine to your mobile device!
Getting Started with the Companion App
Embarking on your Wallpaper Engine journey begins with downloading the Android Companion App. The safest and most straightforward way to download is through the official Google Play Store, where you can find the latest version of the app. Alternatively, you can directly download the app from the official Wallpaper Engine Android download page. This ensures you're getting a secure and updated version of the app.
When it comes to installation, security is paramount. Always download the Companion App from reputable sources. We strongly advise against installing the app from any third-party sites not listed on our official website. These unofficial sources may pose security risks or offer outdated app versions. By sticking to official channels, you ensure both your device's safety and the app's best possible performance.
Setting Up Wallpaper Engine on Windows
To begin synchronizing with your mobile device, you must first set up Wallpaper Engine on your Windows PC. Start by launching Wallpaper Engine, then locate the 'Mobile' button in the user interface's upper right corner. Clicking this button opens the mobile device overview, a central hub for managing your mobile connections.
Next comes the essential step of PIN generation, which is crucial for secure pairing. In the mobile device overview, select 'Connect new Device.' Wallpaper Engine will then display a unique 4-digit PIN. This PIN is the key to establishing a secure connection between your Windows application and your mobile device. It's a one-time code, ensuring that only your devices are paired and safeguarding against unauthorized access.
Pairing Your Mobile Device with Wallpaper Engine
The next step in syncing your favorite wallpapers to your mobile is establishing a connection between your mobile device and Wallpaper Engine. Open the Wallpaper Engine app on your Android device and tap on the 'Add' button, located in the lower right corner. Then select 'Pair with Computer.' The app will search for any instances of Wallpaper Engine running on your local network. Your Windows PC should appear in the list shortly. Select it to initiate the pairing process.
At this point, you'll be prompted to enter the 4-digit PIN you generated in the Windows app. This ensures a secure and private connection. Once the PIN is entered, look for a green status bar in the mobile app, which indicates a successful connection. Similarly, the 'Mobile' button on your Windows app will turn green, confirming the active link between your devices. These visual cues are straightforward indicators that your devices are now ready to sync wallpapers, allowing you to enjoy your favorite designs both on your PC and mobile device.
Transferring Wallpapers: From Desktop to Mobile
Once the green indicator confirms the connection between your devices, you're ready to transfer wallpapers. In the Wallpaper Engine Windows app, wallpapers that are compatible with mobile devices will have a 'Send to Mobile Device' button. Click this button or right-click on your chosen wallpaper and select 'Send to Mobile Device,' then choose your device from the list. Hold down the CTRL key for bulk transfers, click multiple wallpapers, and then send them all at once. This feature is particularly useful for users who want to transfer a collection of wallpapers to their mobile device quickly and efficiently.
Optimizing Wallpapers for Mobile Use
Wallpaper Engine ensures your experience is seamless on mobile devices by adapting scene wallpapers for mobile compatibility. When you choose to transfer a scene wallpaper, it will be automatically optimized for mobile use. During this process, you'll be prompted to select a quality setting. For high-resolution wallpapers, we recommend trying the 'Balanced' option, especially if you experience performance issues on your mobile device. This ensures that your wallpapers look stunning while still performing well on a variety of Android devices.
Troubleshooting Common Pairing Issues
Encountering issues while pairing? Our mobile pairing troubleshooting guide offers solutions to common problems. If direct pairing proves challenging, Wallpaper Engine provides an alternative: the built-in export function. You can export your wallpapers from the Windows app and manually import them into your mobile app via USB or another file transfer method. This manual process offers an additional way to enjoy your favorite wallpapers on your mobile device, ensuring that even if pairing issues arise, you have a reliable alternative method.
Conclusion
As you venture into the seamless integration of Wallpaper Engine across your devices, we encourage you to explore the full potential of this dynamic tool. The Android Companion App opens up a world where your favorite wallpapers are not just limited to your desktop but extend to your mobile devices. Embrace the freedom to carry a piece of your digital world wherever you go.
-
No, the Android app cannot directly access the Steam Workshop. Instead, wallpapers are transferred from the Wallpaper Engine on your Windows PC to your Android device.
-
The app supports all Android phones and tablets running Android 8.1 or newer, ensuring a wide range of device compatibility.
-
Yes, the app is completely free and devoid of advertisements, providing a user-friendly experience without hidden costs.
-
When transferring, especially high-resolution wallpapers, choose the 'Balanced' quality option for optimal performance and appearance on your device.
-
You can transfer dynamic and interactive scene-type wallpapers as well as video wallpapers from your Windows application to your mobile device.